Tracker 8 help - Manufacturers
Manufacturers can be assigned to items when ordering or in the Item History screen.
Manufacturers are stored in Item History so you can track the different manufacturers you buy a quantity item from.
Manufacturer numbers can be cross referenced to item numbers and used in the fast entry, orders and count or verify screens.
Manufacturers can be imported.
ADD, EDIT AND DELETE MANUFACTURERS
- Click the Data icon in the main menu then Manufacturers.
- To add a record, click the Add icon in the grid menu in the upper right corner of the grid.

- To edit, click the Edit icon. If you click in the record or the field in the record you want to edit first, the cursor will appear in that record or field.
- After you click the Add or Edit icon, the grid menu changes.
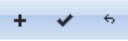
- Click the Add icon to add another record, the Save icon to save, the Cancel icon to undo any changes you've made since your last save.
- Clicking the Add or the Edit icon puts you in editing mode. Once in editing mode, you can add or edit as many records as you like but can't change your search or move to a different page until you save or cancel.
- To delete, select the record(s) you want to delete by clicking checkbox(es) in the left-hand margin of the grid (you can select more than one) then click the Delete icon in the grid menu.
ASSIGN MANUFACTURERS TO ITEMS WHILE ORDERING
- After you place, ship or receive an order in the Cart, the Orders - assignments or Orders - purchases screen opens.
- If the Details sub-grid 'system' view isn't displayed, switch to it.
- Click the Edit icon in the Details sub-grid then enter or edit a MANUFACTURER. Click the Save icon to save, the Cancel icon to undo any changes you've made since your last save. The manufacturer isn't propagated until the order is shipped or received.
ASSIGN MANUFACTURERS TO ITEMS IN THE ITEM HISTORY SCREEN
- Click the Data icon in the main menu then Items.
- In the Items screen, if the 'system' view isn't displayed, switch to it. The Details (item history) sub-grid will appear. If the 'system' view isn't displayed, switch to it.
- In the upper Items grid, search for or scroll to the item whose manufacturer you want to edit.
- Click the Edit icon in the Details sub-grid then enter or edit a MANUFACTURER. The manufacturer in the most-recent Details record with status 'shipped,' 'received' or 'discrepancy' is the item's current manufacturer. You can edit an existing manufacturer or enter a different manufacturer in a more-recent record.
- Click the Save icon to save, the Cancel icon to undo any changes you've made since your last save.
- If an item has no history records, enter a manufacturer as you order it.