Tracker 8 help - Count or verify
Use the Count or verify screen for physical inventories or to identify discrepancies between what's actually at an assignment and what the Tracker shows there.
- If you want to identify some but not all the discrepancies at an assignment, add the items you're interested in manually with the Add icon in the grid menu, then run a DISCREPANCIES ITEMS ENTERED report (which includes just the items you've manually added).
- If you want to identify all the discrepancies at an assignment, use the Fill button to fill the grid with all the items the Tracker lists at that assignment. After editing incorrect quantities and adding items actually at the assignment that aren't listed, run a DISCREPANCIES ASSIGNMENT ENTERED report (which includes all the discrepancies at the assignment).
If your organization manager has given you the right, you can update small tool and consumable quantities from the Count or verify screen. Equipment, expensive tool and vehicle discrepancies, however, can't be changed from this screen (transfer the items in question to their correct assignments in find and add to cart or fast add to cart).
If you're using the mobile version of the Count or verify screen, you can scan barcodes with your device's camera (see barcoding).
ADD ITEMS TO THE COUNT OR VERIFY SCREEN
- Click the Utilities icon in the main menu then Count or verify.
- Click the At button at the top of the screen, an assignment type then an assignment.
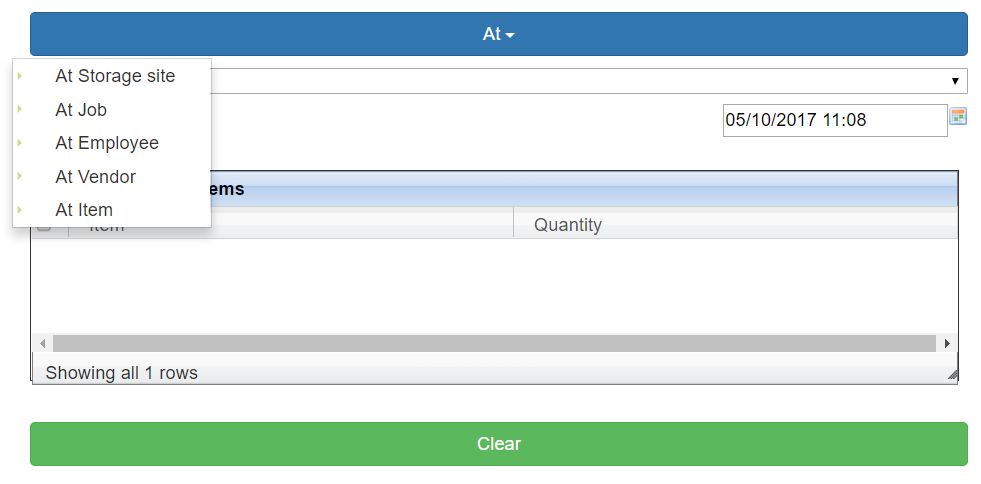
- The date in the upper right defaults to today. Change it, if you're planning to update small tool and consumable quantities and want to record a different date.
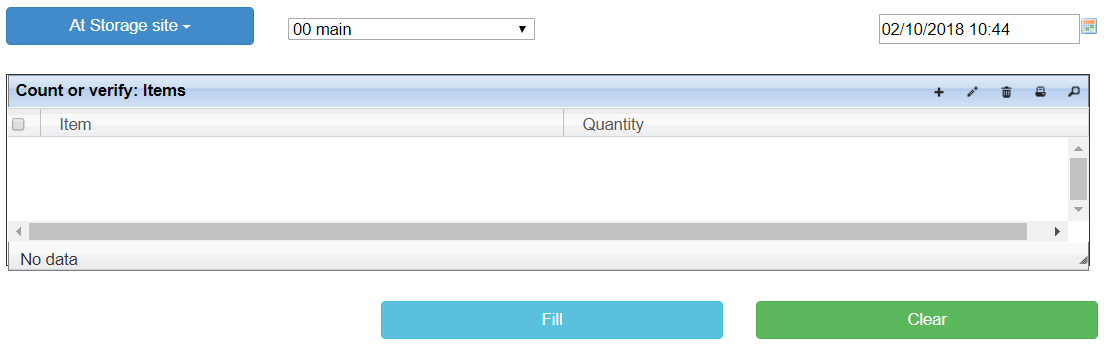
- You can start from a blank screen or, if you click or touch the Fill button at the bottom of the screen, automatically fill the grid with the items and current quantities at the assignment you selected.
- If you Fill the screen, click the Edit icon in the grid menu to edit the rows where the quantity on hand differs from the quantity reported.
- If an item that's listed isn't actually at the assignment, don't delete it, rather, change its quantity to zero. Deleting an item (by clicking the checkbox in the left-hand margin of the grid then clicking the Delete icon) only deletes it from the Count or verify list. Deleted items won't appear in the DISCREPANCIES ITEMS ENTERED report, neither will their quantities be updated if you Record quantity item discrepancies.
- Whether you start from a blank screen or Fill it, add items that aren't listed but are at the selected assignment by clicking or touching the Add icon in the grid menu noting that, when you manually add an item, its quantity defaults to 1.

- To select an item, type 3 or more letters or numbers from its item number, description or cross-reference in the ITEM (on a computer) or SEARCH (on a smart phone or tablet) field. If more than one item's number, description or cross-reference contains the letters or numbers you typed, a list of matching items will appear (pick one or continue typing to refine your search). If just one item matches, it will be selected and a new row will be added. If you're using a computer, click V on the right side of the ITEM field to expose the entire list, X to clear the field.
- When you're done editing, click the Save icon in the grid menu.
- If you're using a smart phone or tablet with Scan to Web installed and have checked Use smart phone or tablet camera for scanner in the Preferences screen, you can enter items by touching Scan and scanning a barcode (see barcoding).
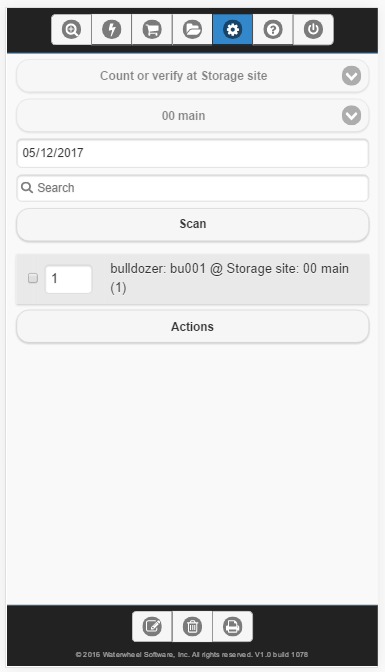
REPORT DISCREPANCIES
- Click the Reporting icon in the grid menu.
- The DISCREPANCIES ITEMS ENTERED report lists the items you entered that either aren't shown in the Tracker at the selected assignment or are shown with a different quantity.
- The DISCREPANCIES ASSIGNMENT ENTERED report includes the items you'd see in a DISCREPANCIES ITEMS ENTERED report but adds the items you didn't enter that are listed in the Tracker at the selected assignment.
- Both can be printed, exported or emailed.
RECORD QUANTITY ITEM DISCREPANCIES
Updates small tool and consumable quantities on hand.
- Click or touch the Action button at the bottom of the screen.
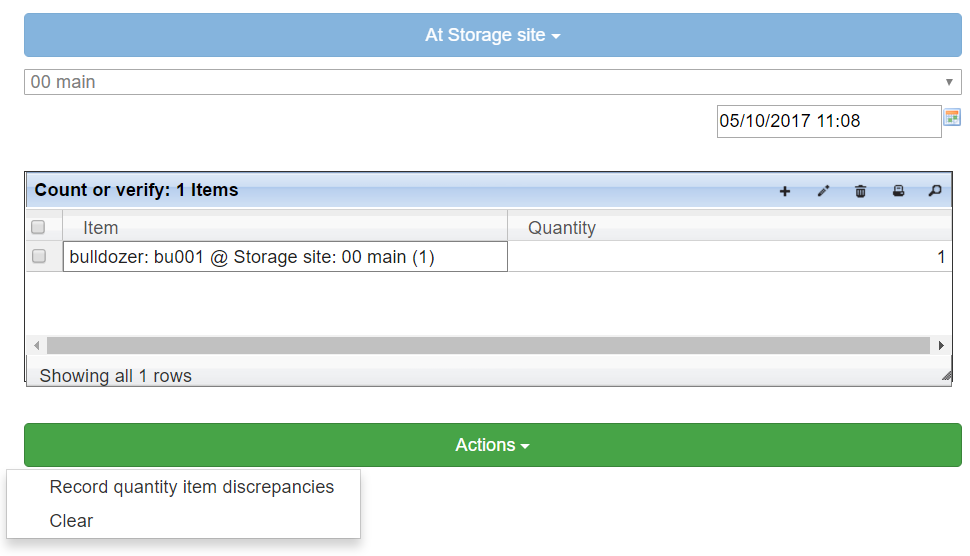
- Click or touch Record quantity item discrepancies.
- The Orders - assignments screen will open with correcting 'discrepancy' records displayed in the Details subgrid.
FIELDS AND BUTTONS
- (Count or verify button) COUNT OR VERIFY AT until an assignment type is selected, AT STORAGE SITE (or JOB, etc.) afterwards.
- (Count or verify drop down field) primary assignment, for example, --choose a job--.
- (Count or verify drop down field) optional secondary assignment, for example --choose a code--.
- (Count or verify date field) defaults to today's date, saved as COMMENCE in Item history (details).
- The fields in the Count or verify grid can't be changed by users.
- (Count or verify grid) ITEM.
- (Count or verify grid) QUANTITY.
- (Count or verify button) CLEAR until an item is added, ACTIONS thereafter. Clear resets the assignment type button at the top back to Count or verify at and erases the grid. Record quantity item discrepancies updates small tool and consumable quantities on hand.
- (Count or verify button) FILL is displayed only when an assignment has been selected and the grid is empty. Click or touch FILL to automatically fill the grid with the items and quantities currently listed at the selected assignment.
SCREEN-SPECIFIC REPORTS
Discrepancy reports list the differences between what's actually at an assignment and what the Tracker shows there.
- DISCREPANCIES ITEMS ENTERED. Lists items you entered that either aren't shown in the Tracker at the selected assignment or are shown with a different quantity.
- DISCREPANCIES ASSIGNMENT ENTERED. Starts with the items you'd see in a DISCREPANCIES ITEMS ENTERED report then adds the items you didn't enter that are shown in the Tracker at the selected assignment.