Tracker 8 help - Order points
An order point is the minimum quantity of an item you want to have on hand.
When your quantity on hand reaches the order point, the Tracker generates an alert. From the Alerts screen, you can open the order point in the Order points screen or add the item that's reached its order point to your cart.
Order points can be imported.
ADD, EDIT AND DELETE ORDER POINTS
- Click the Data icon in the main menu then Order points.
- To add a record, click the Add icon in the grid menu in the upper right corner of the grid.

- To edit, click the Edit icon. If you click in the record or the field in the record you want to edit first, the cursor will appear in that record or field.
- After you click the Add or Edit icon, the grid menu changes.
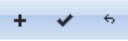
- Click the Add icon to add another record, the Save icon to save, the Cancel icon to undo any changes you've made since your last save.
- Clicking the Add or the Edit icon puts you in editing mode. Once in editing mode, you can add or edit as many records as you like but can't change your search or move to a different page until you save or cancel.
- To delete, select the record(s) you want to delete by clicking checkbox(es) in the left-hand margin of the grid (you can select more than one) then click the Delete icon in the grid menu.
ADD TO CART MACRO IN THE ALERTS SCREEN
The fastest way to order an item that's at or under its order point is to run the Add to cart macro in the Alerts screen.
- Click the Utilities icon in the main menu then Alerts.
- Click the Item <= order point record that contains the item you want to order.
- Click the Tools icon in the grid menu, Macros then Add to cart.
FIELDS
- (Order points grid) ITEM ID.
- (Order points grid) SITE ID.
- (Order points grid) MINIMUM. The minimum quantity of an item you want to have on hand at the specified storage site.
- (Order points grid) MAXIMUM. The maximum quantity of an item you want to have on hand at the specified storage site.