Tracker 8 help - Searches
A search is a selection of rows, for example, the items whose description contains 'truck.'
The Tracker offers quick, saved and special purpose searches.
Quick searches look at one column at a time. You can only search the columns currently displayed in the grid (but can't search calculated fields, which are derived from the values in other fields and are labelled '(calc)' in their grid column headings).
Saved searches can search ...
- More than one field at a time (but not calculated fields).
- Fields from the main table that aren't displayed. The Headers (or Orders) table mine search, for example, searches the CREATED BY field.
- Fields in a subgrid. The Headers (or Orders) table one or more items ordered search, for example, searches the STATUS column in the Details table.
- Fields in other tables that aren't displayed. The Totals table unique items search, for example, searches the DESCRIPTION TYPE field in the Descriptions table.
- Using expressions that supply a search value. The Headers (or Orders) table mine search, for example, runs an expression that looks up the current user's id.
Saved searches come in 3 types. 'System' searches come with the Tracker and can be used by anyone. 'Organization' searches are added by organization managers and can be used by everyone in their organization. You're the only person who can add, edit or use your own, personal 'User' searches.
Special purpose searches can't be modified by users and were designed for specific purposes in specific screens. What purposes?
- To search calculated fields (something quick and saved searches can't do).
- For searches that compare the values in one field with the values in another, for example, the items whose quantity on hand is less than their order point. Quick and saved searches compare the values in a Tracker field with a value you enter (or, in some cases, with the value returned by an expression), for example, the items whose quantity on hand is less than 10.
Click the Search icon in the grid menu and all 3 types will be listed.
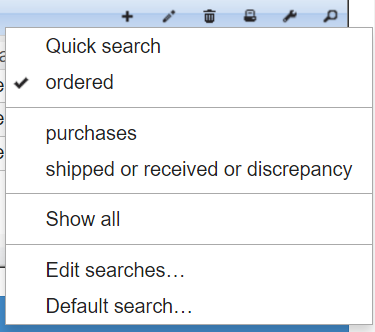
- If a saved or special purpose search is active, it's displayed with a check mark to its left.
- Additional saved and special purpose searches (if any) are listed next. Click one to run it.
- Edit searches ... is used to edit existing or add new saved searches.
- Default search ... is used to select the saved or special purpose search you want to run by default when you first open the screen.
Saved searches don't need to be complicated. The Details table ordered search, for example, could have been run as a quick search.
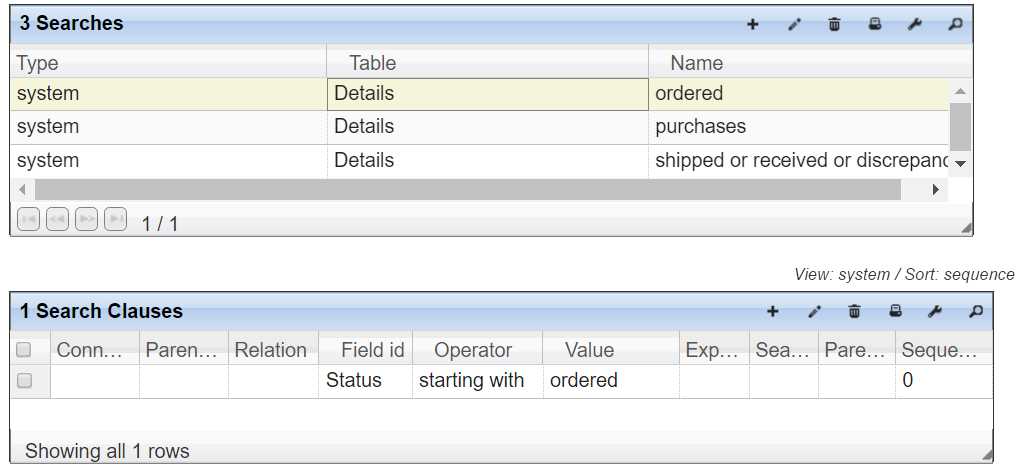
Why use a saved search when a quick search would do? Because saved searches are saved and can be run with 3 clicks. And because saved searches can be set up as a default.
RUN A QUICK SEARCH
- Click the Search icon in the grid menu.
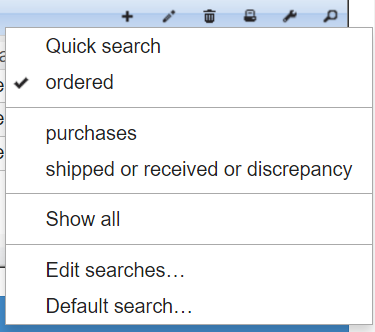
- Click Quick search.

- Select, in the left-most dropdown, the field you want to search. Calculated fields, which are calculated from the values in other fields, can't be searched and aren't listed.
- Select, in the second dropdown, the comparison you want.
- In the third field, enter the data you're looking for.
- Press Enter on your keyboard or click Search. If a saved or special purpose search is active, quick searches are run within the results of that saved search.
- Click Clear to undo the search, Cancel to undo the search and remove the quick search row.
RUN A SAVED OR SPECIAL PURPOSE SEARCH
- Click the Search icon in the grid menu.
- If a saved or special purpose search is active, it's displayed with a check mark to its left.
- Additional saved and special purpose searches (if any) are listed next. Click one to run it.
EDIT OR ADD A SAVED SEARCH
- Click the Search icon in the grid menu then Edit searches ...
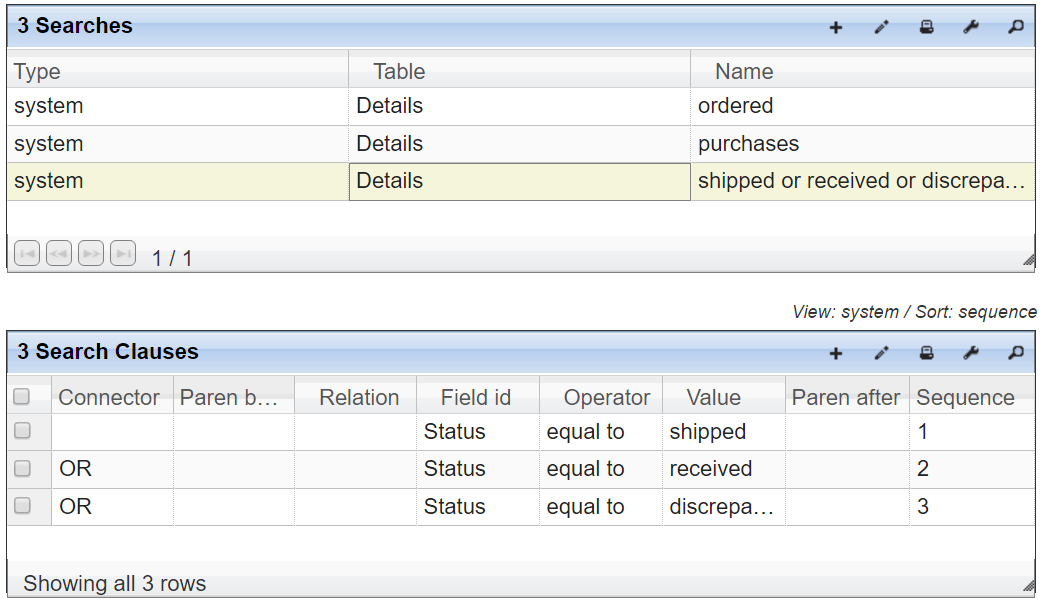
- Edit, add and/or delete saved searches as you would any other data (descriptions of the columns in the Searches and Search Clauses grids are in the Details section of this help screen), noting that it's often easier to ...
DUPLICATE A SAVED SEARCH
- Click the Search icon in the grid menu then Edit searches ...
- In the Searches grid, select the search you want to duplicate.
- Click the Tools icon in the grid menu, Macros then duplicate search as user search or, if you're an organization manager, duplicate search as organization search.
SELECT A DEFAULT SEARCH
Click the Search icon in the grid menu then Default search .... Default searches can also be specified in views.
- If a page hasn't been opened during the current session, its main grid opens with its user default search; if that's empty, the organization default; if empty, the system default; if empty, the search specified in the view's SEARCH ID; if empty, without a search.
- If the user changes to a new view, its main grid opens with the search specified in that view's SEARCH ID; if that's empty, the user default; if empty, the organization default; if empty, the system default; if empty, without a search.
- In both cases, if the main grid's view specifies a sub view, that sub grid opens with the search specified in that view's SEARCH ID; if that's empty, the user default; if empty, the organization default; if empty, the system default; if empty, without a search.
This approach gives you the ability to use one default when a page is first opened and another when it's opened in a different view or as a sub view.
Default searches aren't used when a page that's previously been opened during the current session is re-opened. The re-opened page displays the most-recently-used saved or special purpose (not quick) search in both the main and sub grids.
Click the Search icon in the grid menu then Edit searches ... to open the Searches screen (organization managers can also click the Utilities icon in the main menu then Searches).
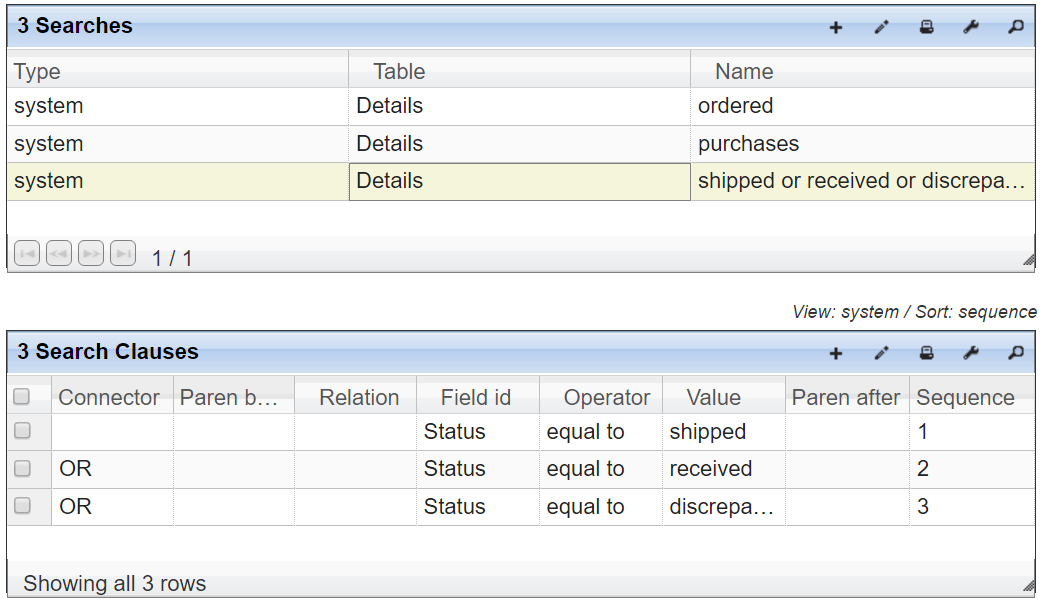
FIELDS
- (Searches grid) TYPE. Saved searches come in 3 types. 'System' searches come with the Tracker and can be used by anyone. 'Organization' searches are added by organization managers and can be used by everyone in their organization. 'User' searches can only be used by their creator.
- (Searches grid) TABLE. The table you want to search.
- (Searches grid) NAME. Listed when you click the Tools icon in the grid menu then Searches. Avoid duplicates!
- (Search Clauses grid) CONNECTOR. Can be 'and,' 'or' or blank. If blank, 'and' is assumed if between between 2 search clauses that use different fields; 'or' is assumed if between 2 search clauses that use the same field.
- (Search Clauses grid) PAREN BEFORE. Places an open parenthesis before the clause. One is allowed per search. Search clauses within parentheses fire before those outside, for example, "Item id starts 'A' and Job isn't empty or Storage site isn't empty'" would return all 3 rows from the table below. "Item id starts 'A' and (Job isn't empty or Storage site isn't empty')" would return just the first 2 rows.
-
item id Job Storage site A1 job1 A2 job2 B3 site2 - (Search Clauses grid) RELATION. All the table's relations are listed. Used to search data from another table.
- (Search Clauses grid) FIELD ID. The name of the field you want to search. Calculated fields, which are calculated from the values in other fields, can't be searched and aren't listed.
- (Search Clauses grid) OPERATOR. The way you want to compare data, for example, starting with or containing.
- (Search Clauses grid) VALUE. Enter the data you want to search for or, if you the user to enter that data when the search is run, leave blank.
- (Search Clauses grid) EXPRESSION. Expressions are small bits of programming code that, when run, supply a search value.
- (Search Clauses grid) SEARCH AUTO. Used with expressions. If checked and the expression computes a value, no search dialog is opened, the search just runs.
- (Search Clauses grid) PAREN AFTER. Places a closed parenthesis after the clause. One is allowed per search.
- (Search Clauses grid) SEQUENCE. The order the search clauses will fire unless over-ridden by parentheses.
If the FIELD you want ends with ID, a RELATION is required, for example, DESCRIPTION ID in the Items table contains a pointer to the Descriptions table, not the 'English' descriptions you're interested in. Those are in the DESCRIPTION NAME field in the Descriptions table.
Multi-level relations (from one table thru a second to a third) are supported.
MACROS
- (Searches grid) DUPLICATE SEARCH AS USER SEARCH. If you want to modify a system or organization search (or create a variation of a user search), run this macro then modify the results.
- (Searches grid) DUPLICATE SEARCH AS ORGANIZATION SEARCH. If you're an organization manager and want to modify an existing system search (or create a variation of an organization or user search), run this macro then modify the results.